Building A PBX Part 4 — Hooking Up A Rotary Phone
This article is one in a series about building a PBX. If you haven’t already, please check out the first in the series, Building A PBX Part 1 — PBX Hardware.
So now that we a touch tone phone configured to work with our PBX, let’s focus on getting a rotary phone working. As mentioned briefly in part 3 of this PBX setup, rotary phones rely on pulse dialing, while touch-tone phones rely on tone dialing. Most ATAs (Analog Telephone Adapters. If you don’t know what this is, you should really read part 3) don’t support pulse dialing, meaning that if you hooked a rotary phone up to one, you wouldn’t be able to call out from it.
A cheap adapter that supports pulse dialing is the Grandstream HT502, which you can buy used for about $20 USD on marketplaces like eBay. Not only does the HT502 support pulse dialing, but it has two independent telephone ports, allowing you to configure two different phones (with different extensions!) through one ATA. This adapter was recommended to me by FozzTexx, and I have him to thank for introducing me to it.
Now that we have our HT502, we need to do some initial setup on the PBX to communicate with it. Log in to Incredible PBX via the web interface and go to Applications » Extensions. There will probably be some existing extensions there, but we want to make a new one. So we can press the ‘Add Extension’ button, and choose ‘Add New CHAN_SIP Extension’ from the drop-down. CHAN_SIP is an older alternative to PJSIP, both of which are SIP protocol implementations. We need to use CHAN_SIP for the HT502 as it can only connect to the PBX at port 5060 for un-encrypted SIP traffic (PJSIP listens on port 5061).
Now we can fill out information for a new extension that will correspond to our phone on the General tab. Pick a User Extension (like 4321, something users on your PBX will dial to reach our), a Display Name (a nickname to identify this extension), and a Secret (just a password for this extension). Below in User Manager Settings, we will create a new user on the PBX for this extension. Under Link to a Default User, select Create New User, and then check the box below for Use Custom Username before adding a name into the Username field (I use the extension for this). Below, enter a password in Password for New User (I use the same one specified for Secret above).
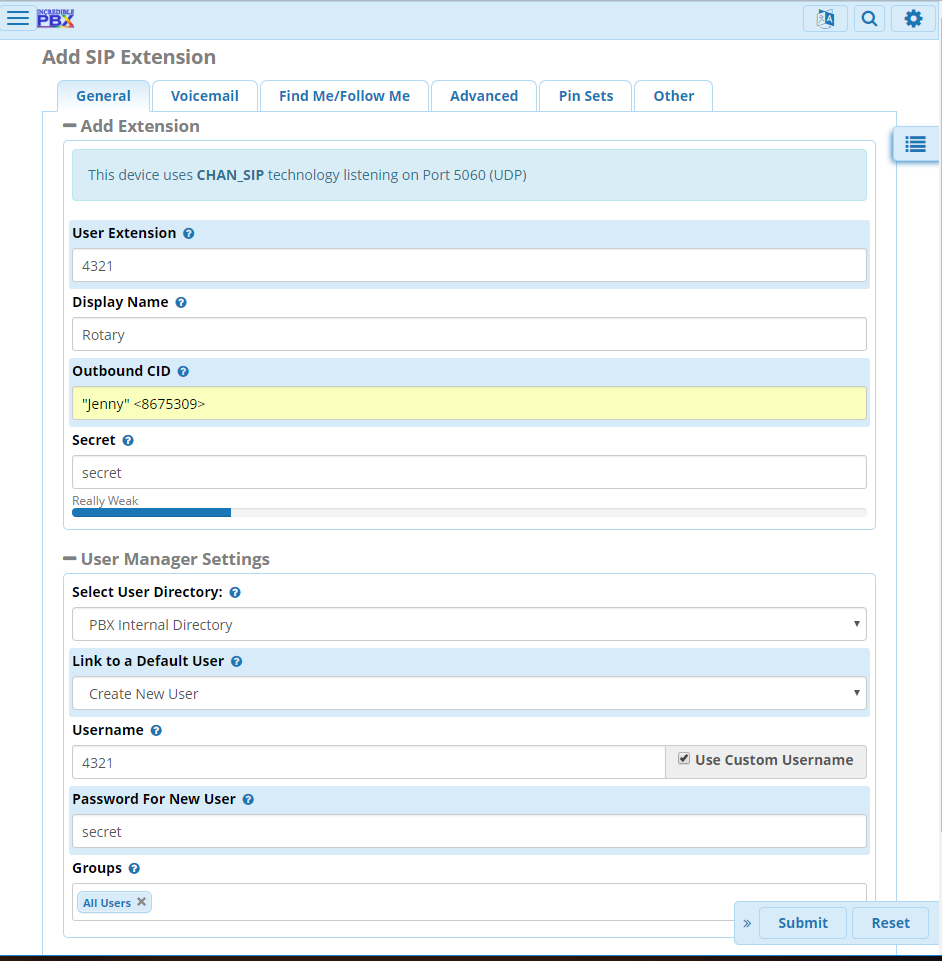
The General Tab, under Add SIP Extension.
Now click on the Voicemail tab so we can set up some basic voicemail functionality. Under Enabled, select Yes to turn voicemail on, and provide a Voicemail Password (something 4-digits long, easy to enter via your phone works well). Optionally, toggle the selections for Require From Same Extension (so you need to enter the voicemail password when calling from your extension) and Disable (*) in Voicemail Menu (which allows access to the voicemail menu remotely) to Yes and No respectively. Additionally, you can supply an Email Address for voicemail notifications to be sent to, and you can toggle Play CID to Yes, which will read back the caller’s phone number before playing a voicemail.
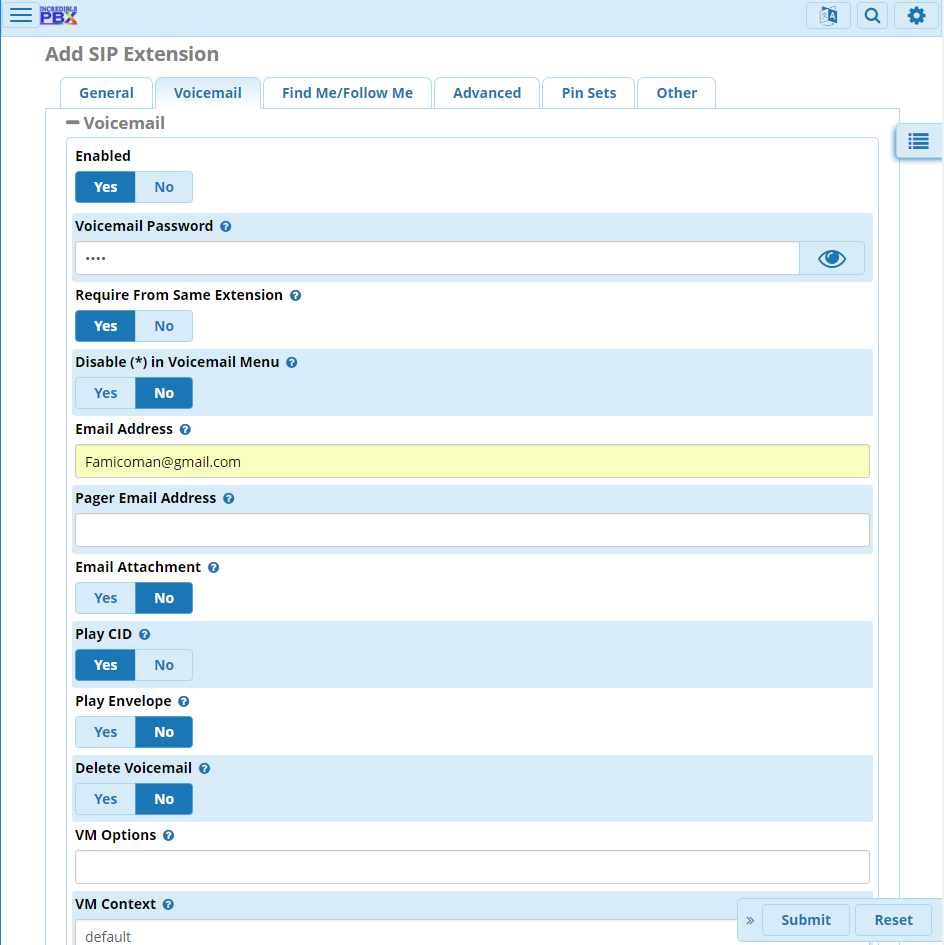
The Voicemail tab, under Add SIP Extension.
We will leave all other settings on this and other tabs untouched, so press the ‘Submit’ button to save this extension.
Now, navigate to Applications » IVR to get to the IVR (Interactive Voice Response) list. We will be modifying the DemoIVR, so click on the Edit icon for DemoIVR. We will be modifying the IVR so that when someone calls into our PBX, they can dial our extension and ring our phone.
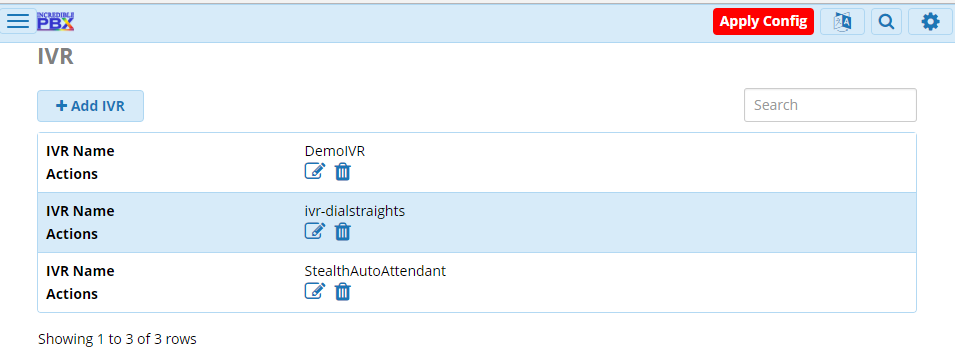
The IVR page, under Applications.
Scroll all the way to the bottom of the Edit IVR: DemoIVR page to the IVR Entries section. You should have a blank box at the bottom under the Digits column, but if not, press the button titled ‘+ Add Another Entry’ to add a blank row. In the empty row, enter your extension (from earlier) in the Digits column (I use 4321), and from the drop-down in the Destination column, choose Extensions and then select your extension from earlier in the drop-down directly below (mine reads 4321 Rotary). When done, press the ‘Submit’ button to save the IVR.
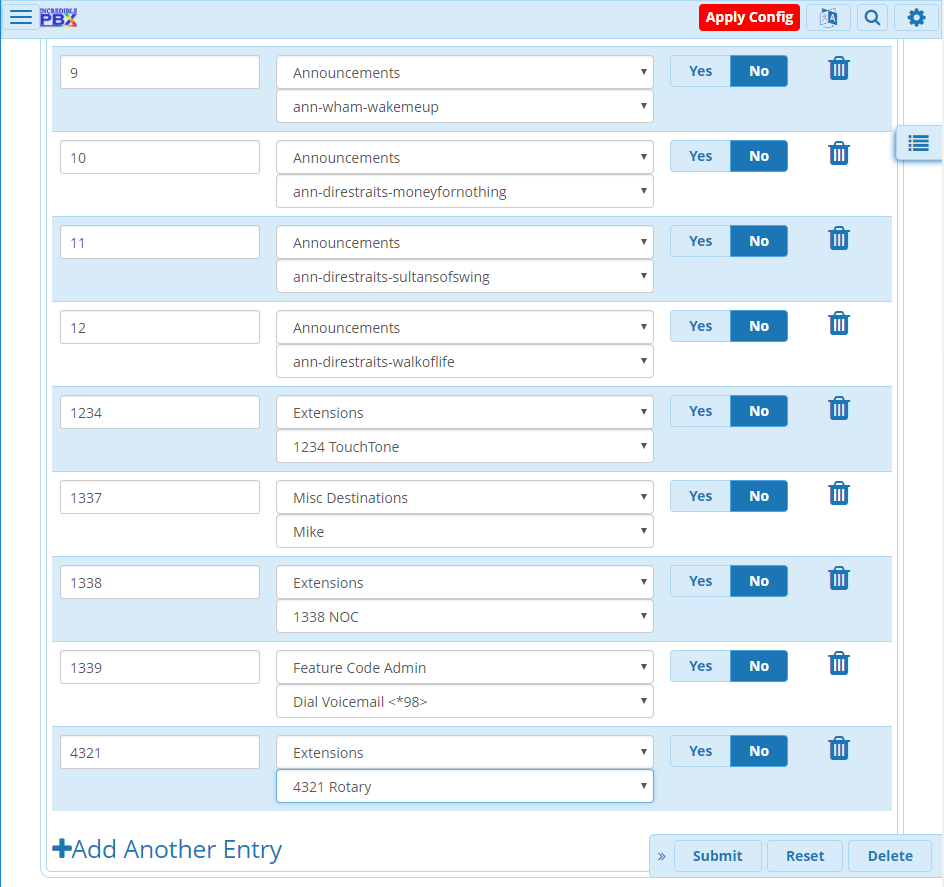
Adding an IVR Entry to DemoIVR.
Finally, press the big red ‘Apply Config’ button at the top right of the page. This will apply the new config and make our extension/IVR changes live.
Now we need to configure our HT502 device. Physical setup is very easy. Plug the telephone into the Phone1 RJ-11 jack of the HT502 using an RJ-11 cable. Similarly, plug an ethernet cable into the RJ-45 jack labeled WAN on the HT502, and plug the other end into a spare jack on a network switch in the same LAN as your PBX. Finally, connect the power adapter up between the HT502 and mains, which will automatically boot the device (it will now light up some green LEDs). At this point, it is probably a good idea to factory reset the device by holding down the reset button on the HT502with a paperclip until it restarts (about 7 seconds). This will clear any old/junk configurations.
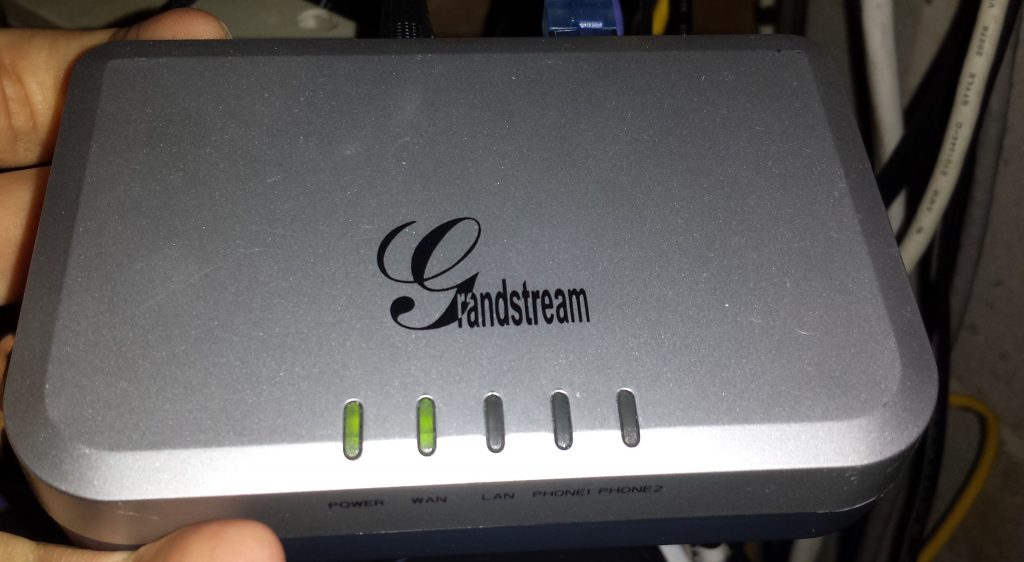
The HT502 up and running.
By default, the HT502 doesn’t allow web administration access over the WAN port, so you must either connect a computer to the LAN port of the HT502 to access the web interface, or connect a touch-tone phone (only for this step) into the Phone1 port to enable web access. If you opt to connect a touch-tone phone, the HT502 must be configured through the built in IVR. Pick up the handset on the phone and dial *** to launch the IVR. Then, dial 12 for the menu item corresponding to WAN port access. Finally, dial 9 to toggles the WAN port access on. You should recieve an audio confirmation that access is enabled, so you can hang up the call.
Now, check your router or nmap scan your network to find the IP address of the HT502 and visit it in a browser. We will be prompted for a password (admin) which we will need to enter to get to the dashboard to continue configuration.
From the top navigation, go to FXS PORT1 to configure SIP settings. Under Account Active, select Yes. For Primary SIP Server and Outbound Proxy, enter the IP address of our PBX. For SIP User ID, Authenticate ID, and Name, enter the extension we set up earlier (I’m using 4321). Under Authenticate Password, enter our Secret (password) that we used when setting up the extension. Finally, under DNS Mode, select Use Configured IP. Everything else should be fine as the default configuration.
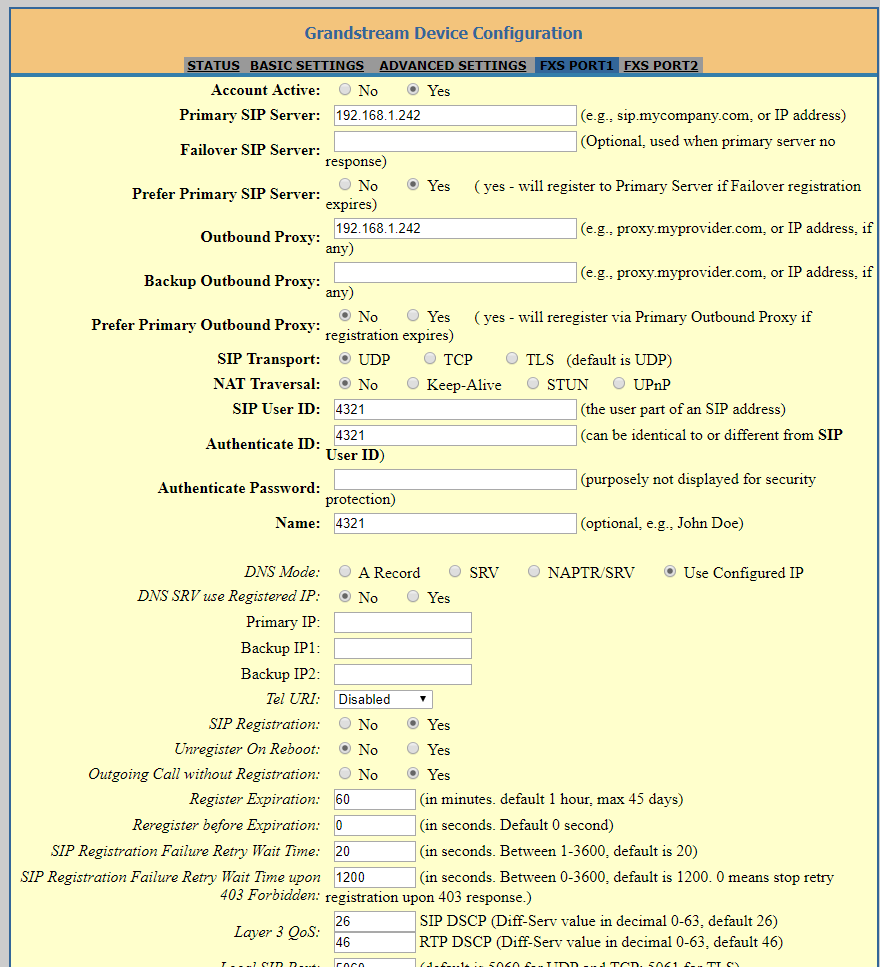
Configuring FXS Port1 on the HT502.
When done, scroll to the bottom of the page and press the button for ‘Update’. The page will then reload, so scroll down to the bottom and press the button for ‘Apply’ to apply our settings.
After a few seconds, you should be able to go to STATUS via the top navigation and see our extension registered with the PBX.
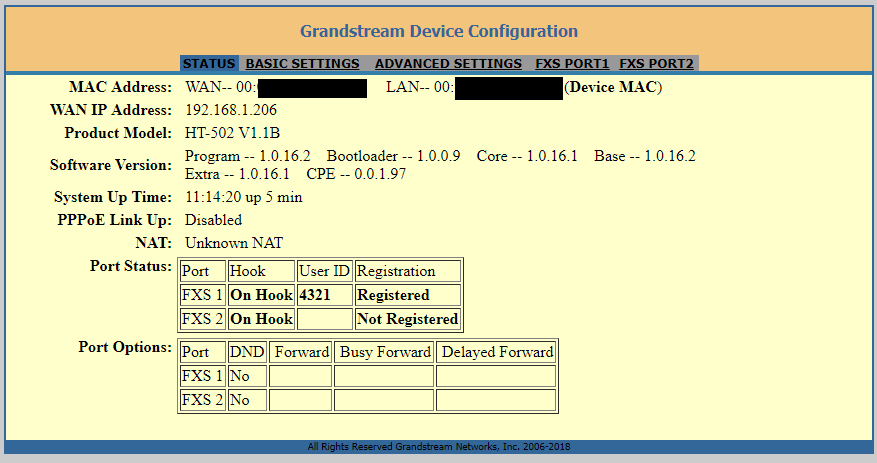
FXS 1 is reading as Registered.
After giving the device enough time to reboot (about 5 seconds from what I’ve seen), we can now test incoming and outgoing calls to our phone. I’m testing using an old (and filthy) Western Electric 500.

The Western Electric 500.
To test incoming calls, from an external line (like a cell phone) dial the DID number to access the PBX (as you did in part 2 and part 3). When you can hear the IVR provide you with options, enter the extension we set up (4321), and wait a second or two. Your touch-tone phone should start ringing, allowing you to pick it up and connect the call!
To test outgoing calls, pick up the handset on your touch-tone phone (the one configured in this guide to work with the PBX) and dial 1 followed by an external phone number (like your cell phone). For example, if my cellphone had the number 555-123-4567 I would dial 1-555-123-4567 to place an outgoing call (1 has been set up to dial out). Within a few seconds, the call should come in to your cell phone (or whatever external phone you are using) and even display the outbound CID you specified earlier as the caller ID (pretty cool, huh? Talk about easy spoofing). Answer the call to test if you can hear both sides of the conversation!
If you followed along with part 3, you should now have two phones configured on the PBX. Not only can these phones make and take calls externally, but they can also call each other! From Your rotary phone, dial 1234 (or whatever extension you used when setting up your touch-tone phone) to call your touch-tone phone, or from your touch-tone phone dial 4321 (or whatever extension you used when setting up your rotary phone) to call your rotary phone!
You should now have a rotary phone configured with your PBX that can make and receive calls! If you can’t seem to properly make or receive a call, check the config on both the PBX and HT502 to see if anything looks incorrect.